출처 : http://egloos.zum.com/einmong/v/5885619
 UniteTTC-20100221_TTC폰트에서TTF추출.zip
UniteTTC-20100221_TTC폰트에서TTF추출.zip
- 사용법
# ttc 에서 ttf 추출
$> UniteTTC gulim.ttc
$> UniteTTC batang.ttc
# ttf 파일을 ttc로 묶음
$> UniteTTC gulim.ttc gulim001.TTF gulim002.TTF gulim003.TTF gulim004.TTF
$> UniteTTC batang.ttc batang001.TTF batang002.TTF batang003.TTF batang004.TTF
※ c:/windows/fonts 에서 ttc 파일에 포함되어 있는 폰트
gulim.ttc : 굴림(001), 굴림체(002), 돋움(003), 돋움체(004)
batang.ttc : 바탕(001), 바탕체(002), 궁서(003), 궁서체(004)
|
[구글 어스의 메뉴 및 부가창 폰트 - 아리따 돋움]
이유도 방법도 여러가지가 있습니다. 생각날 때(화면의 저 굴림/돋움 폰트 좀 없애버리고 싶다고 느낄 때) 마다 검색 해 보고 또 따라 해 보기도 했지만, 여러가지 이유로 다시금 원상복귀시키곤 했습니다. 그러던 중 우연히 "사실 굴림체를 없애는 방법은 아주 간단합니다."라는 글을 보고, 방법을 정리해 둡니다.
굴림(체), 바탕(체) 폰트는 폰트 폴더(C:\Windows\Fonts)에 .ttc파일 형태로 제공되어 있습니다. 이는 하나의 파일에 복수의 폰트를 제공하기 위해 사용되는 TTF폰트 컬렉션 파일입니다.
- batang.ttc 파일에는 가변폭 글꼴인 바탕, 궁서, 고정폭 글꼴인 바탕체, 궁서체, 이렇게 4개의 TTF파일이 포함되어 있습니다.
- gulim.ttc 파일에는 가변폭 글꼴인 굴림, 돋움, 고정폭 글꼴인 굴림체, 돋움체 , 이렇게 4개의 TTF파일이 포함되어 있습니다.
적당한 고정폭 글꼴(특히, 셰리프 폰트)은 찾기가 어려워, 바탕은 바탕, 궁서 2종을 "아리따-부리"로, 굴림은 굴림, 돋움 2종을 "아리따-돋움"으로 바꿨습니다. 아래 보이는 UltraISO 스크린샷 처럼, 굴림으로 표기되는 프로그램들의 변화를 확인할 수 있습니다.
- Gulim & GulimChe & Dotum & DotumChe (TrueType) : gulim.ttc
- Batang & BatangChe & Gungsuh & GungsuhChe (TrueType) : batang.ttc
[# 1] 사용 도구
1) UniteTTC (TTC파일에서 TTF파일을 추출해주고, TTF파일 여러개를 TTC파일로 만들어 줍니다)
2) ttfname3 (TTF파일의 폰트 정보를 XML로 추출해주고, 추출한 폰트 정보를 다른 TTF파일에 덮어 씌워 줍니다)
[# 2] 사용 방법
UniteTTC
- TTF추출 : UniteTTC [추출할 폰트.TTC]
- TTC제작 : UniteTTC [생성할 폰트.TTC] [합칠 폰트1.TTF] [합칠 폰트2.TTF] ...
굴림 글꼴 모음 파일(gulim.ttc)에서 TTF 추출
- UniteTTC gulim.ttc
변경 완료된 폰트를 TTC파일로 제작
- UniteTTC gulim.ttc gulim001.TTF gulim002.TTF gulim003.TTF gulim004.TTF
TTFName
- TTF파일의 폰트 정보 추출 : ttfname3.exe [정보를 추출할 폰트.TTF] -o [저장될 정보 파일.XML]
- 정보파일을 원하는 폰트에 입히기 : ttfname3.exe [정보를 입힐 폰트.TTF] [폰트 정보파일.XML] -o [생성될 폰트.TTF]
추출한 굴림폰트(TTF)에서 폰트 정보를 추출. 굴림폰트(TTF)의 정보파일(XML)이 생성됨
- ttfname3.exe gulim001.TTF -o gulim001.xml
추출한 정보파일(XML)을 아리따-돋움 폰트(TTF)에 씌워 새로운 TTF파일 생성
- ttfname3.exe AritaDotumMedium.ttf gulim001.xml -o gulim001.ttf
[# 3] 다운로드
1. UniteTTC (2010.02.21) UniteTTC.zip
http://yozvox.web.fc2.com/556E697465545443.html
2. TTFName (3.0.2.0) TTFName 3.0.2.0.zip
[# 4] TTF 추출
굴림 글꼴그룹(gulim.ttc)파일을 UniteTTC를 이용해 해체하면 gulim001.TTF / gulim002.TTF / gulim003.TTF / gulim004.TTF의 4개의 파일이 생성됩니다. 2, 4번 글꼴은 고정폭 글꼴인 굴림체와 돋움체입니다.
UniteTTC gulim.ttc
여기서는 가변폭 글꼴인 1번(굴림), 3번(돋움)의 정보를 추출합니다. ttfname을 이용해 gulim001.xml, gulim003.xml을 추출/생성합니다.
ttfname3.exe gulim001.TTF -o gulim001.xml
ttfname3.exe gulim003.TTF -o gulim003.xml
[# 5] TTF 생성
기존의 굴림, 돋움 TTF 폰트(gulim001.TTF, gulim003.TTF)는 삭제하고 아리따-돋움(AritaDotumMedium.ttf)폰트에 xml파일은 씌워 새로운 gulim001.TTF, gulim003.TTF를 생성합니다. 굴림, 돋움 모두 아리따-돋움으로 대체합니다.
del gulim001.TTF
del gulim003.TTF
ttfname3.exe AritaDotumMedium.ttf gulim001.xml -o gulim001.ttf
ttfname3.exe AritaDotumMedium.ttf gulim003.xml -o gulim003.ttf
[# 6] TTC 생성
기존의 굴림 글꼴그룹(gulim.ttc)파일을 삭제하고, 변경된 TTF파일로 새로운 TTC파일 생성합니다.
del gulim.ttc
UniteTTC gulim.ttc gulim001.TTF gulim002.TTF gulim003.TTF gulim004.TTF
[# 7] 시스템의 굴림 폰트 제거
아래와 같은 방법으로 윈도우 상의 (기존에 설치된) 굴림 폰트를 제거할 수 있습니다. (원본 파일은 C:\에 이동 저장)
takeown /F %windir%\Fonts\gulim.ttc /A
icacls %windir%\Fonts\gulim.ttc /grant Administrators:F
move %windir%\Fonts\gulim.ttc C:\
[# 8] 굴림 폰트 설치 & 폰트 캐시 제거 & 리부팅
새롭게 만든 굴림폰트(gulim.ttc)를 설치한 후, FNTCACHE.DAT파일을 제거, 리부팅을 하면 완벽하게 적용됩니다.
del C:\Windows\System32\FNTCACHE.DAT
구글어스의 메뉴폰트 바꾼게 제일 시원합니다.

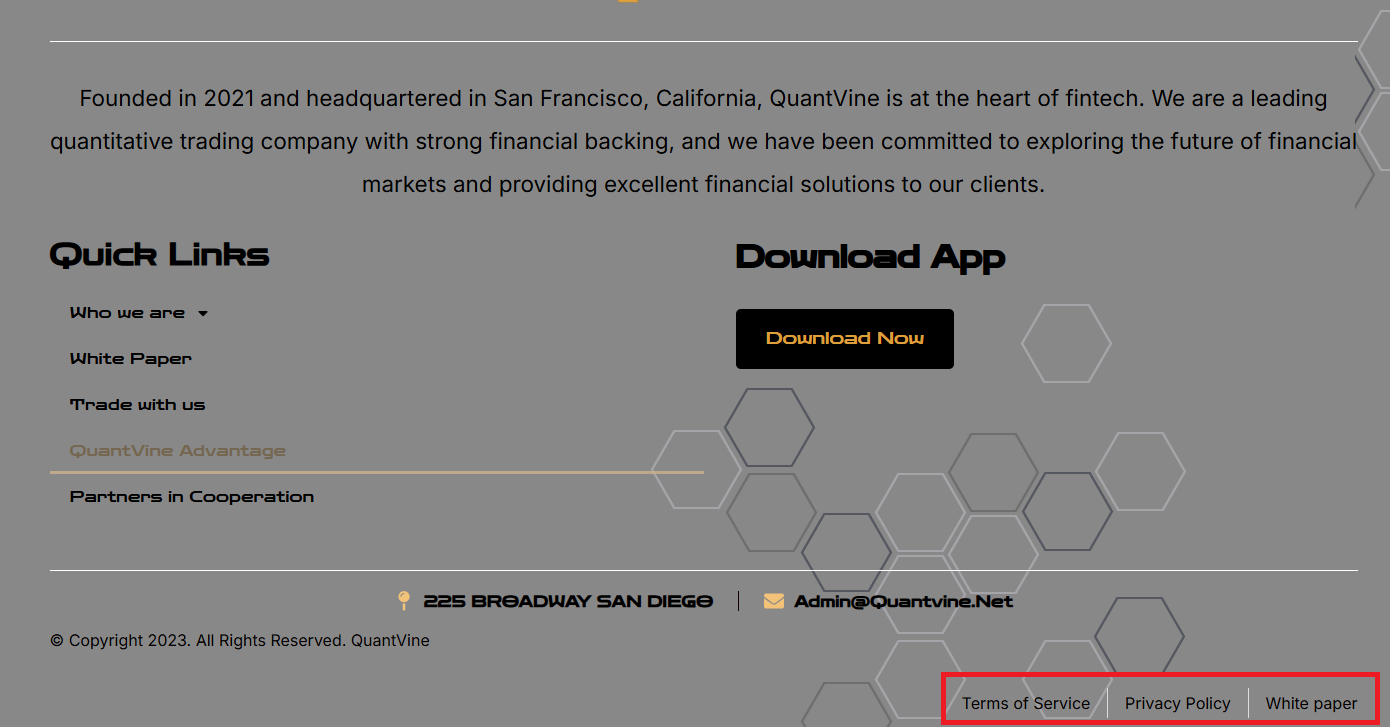
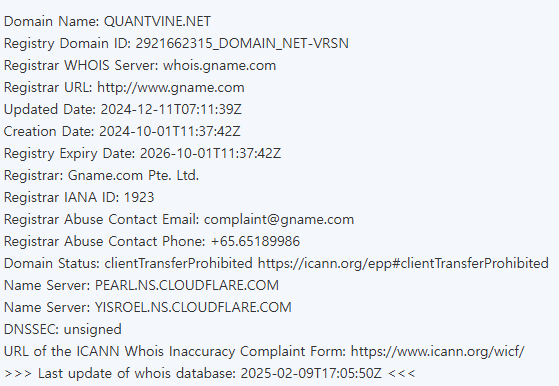


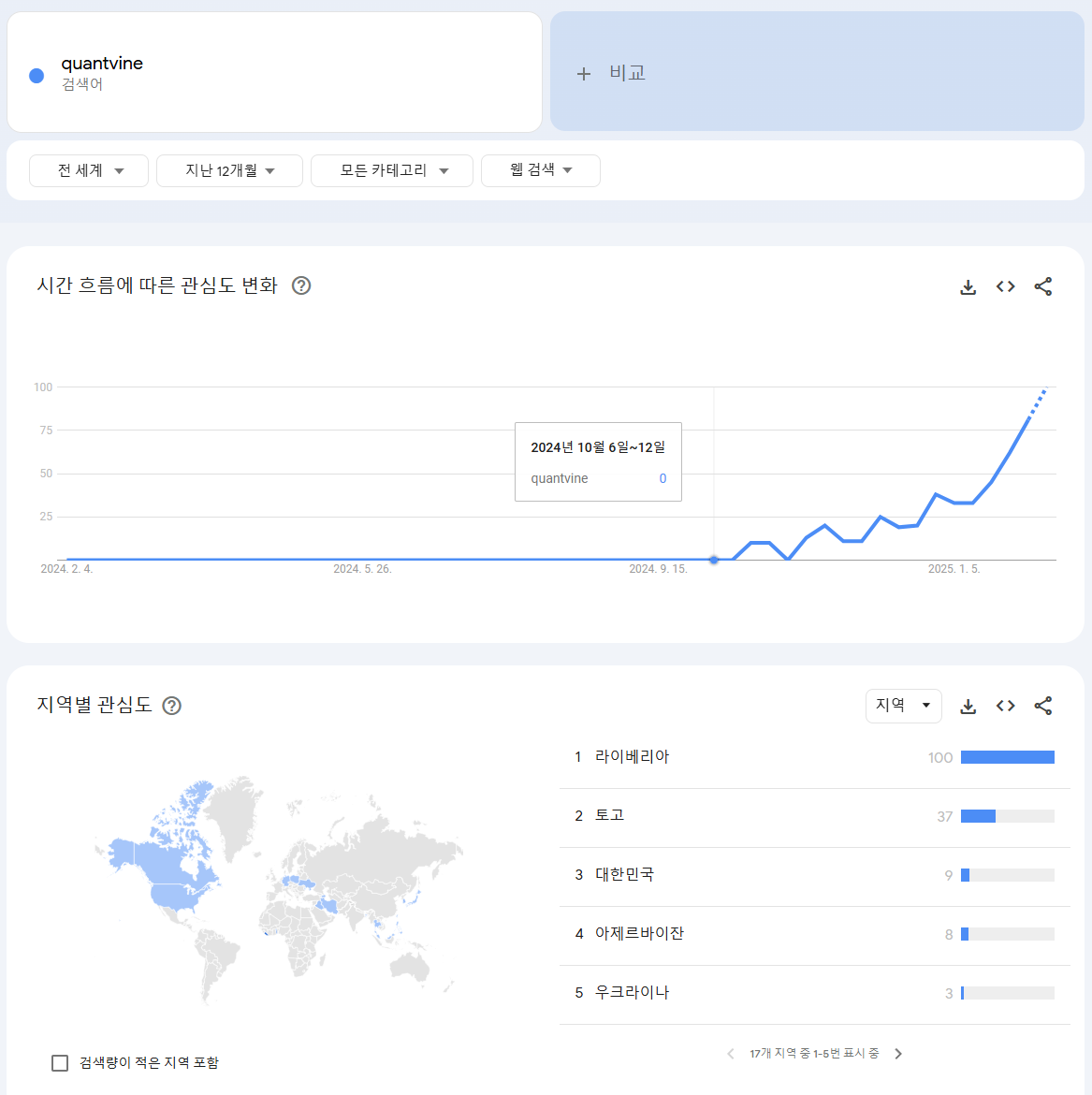
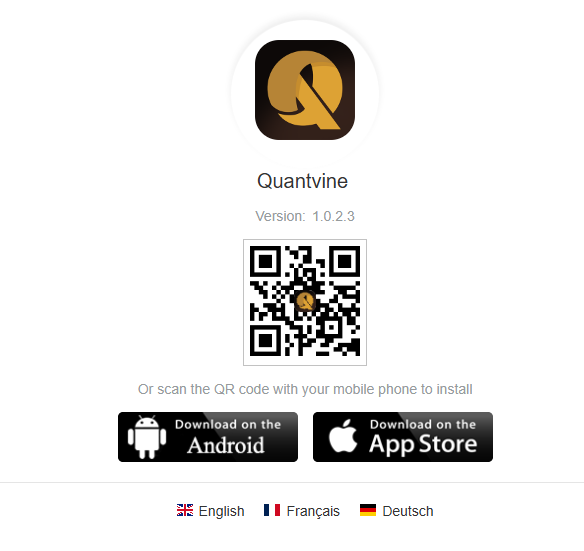
 UniteTTC-20100221_TTC폰트에서TTF추출.zip
UniteTTC-20100221_TTC폰트에서TTF추출.zip


 나눔고딕코딩-Bold.ttf
나눔고딕코딩-Bold.ttf useragentswitcher.xml
useragentswitcher.xml











