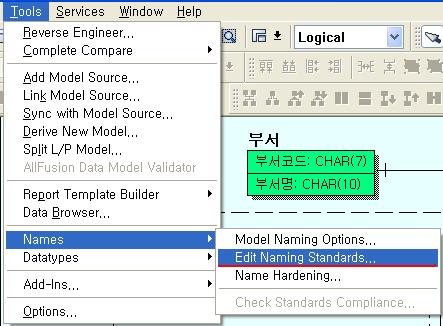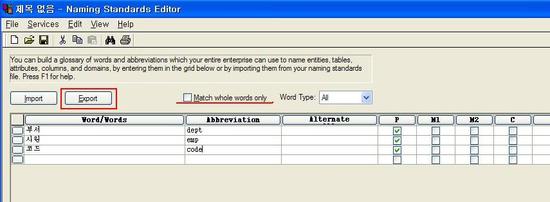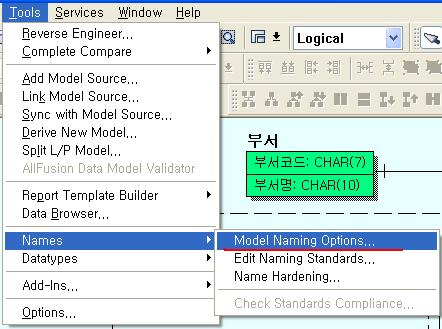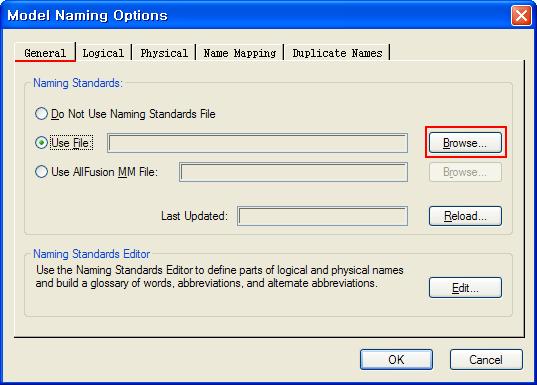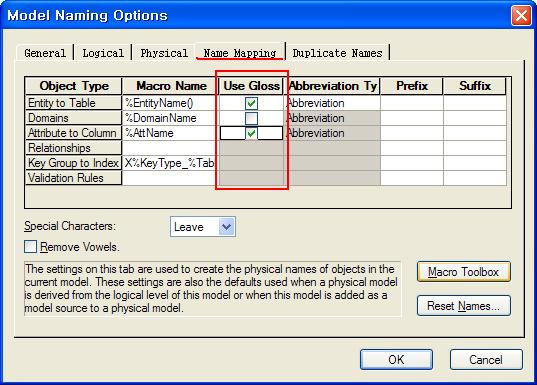출처 : https://minwoohi.tistory.com/42
데이터 설계 및 표준화 작업할 때 논리 모델 작성 후 표준 용어 사전, 표준 도메인 사전에 따라 칼럼명, 데이터 타입을 엑셀에 입력한다. ERWIN에서 엑셀 파일을 통해 칼럼명 맵핑을 쉽게 할 수 있다.

ERWIN 파일 작성할 때 논리/물리 변환 가능한 타입으로 생성

속성명을 다음과 같이 작성한다.

속성명에 해당하는 칼럼명을 오른쪽 열에 입력


다른이름으로 저장해 CSV 파일 형식으로 저장. CSV 형식으로 변환할 수 없는 문자가 섞여있다는 식의 팝업 나타나면 확인 클릭해 생성.
▶ ERWIN 또한 한글 경로를 인식하지 못한다. 반드시 영어로 파일명 작성 후 저장

ERWIN - TOOLS -NAMES - Edit Naming Standards 클릭. 칼럼명 작명에 대한 규칙을 CSV 파일로 등록

GLOSSARY 탭에서 IMPORT 클릭 이후 생성한 CSV 파일 열기

다음과 같이 속성, 칼럼명을 가져오는 것 확인할 수 있다. 위 저장 버튼 클릭

Naming Standard Files 뜻하는 nsm 확장자로 파일 저장

생성한 파일을 등록시키는 절차.
Tools - Names - Model Naming Options 클릭

General 탭에 Use File 라디오버튼 체크 - Browse 클릭해 생성한 nsm 파일 등록

Name Mapping에 Attribute to Column 체크 후 OK

Logical을 Physical로 바꿔주면 다음과 같이 자동 매핑된 칼럼명이 ERD에 출력됨을 확인할 수 있다.
실무에서 수천개 이상의 속성을 사용하게 될 때 굉장히 유용할 것이다.
================================================================================================================
출처 : http://blog.naver.com/remebers/50095401683
보통 Logical 에서 한글명으로 작업을 하고 나면, Physical도 한글명으로 되어 있다.
하지만, 모델링 작업 한 것을 DBMS로 보내주려면 Physical을 영문명으로 변경해 줘야 한다.
ERwin에서는 NSM이라는 기능을 이용하여 영문명으로 변경해줄 수 있다.
1. 아래의 그림과 같이, ERwin 메뉴의 Tools > Names > Edit Naming Standards 를 클릭한다
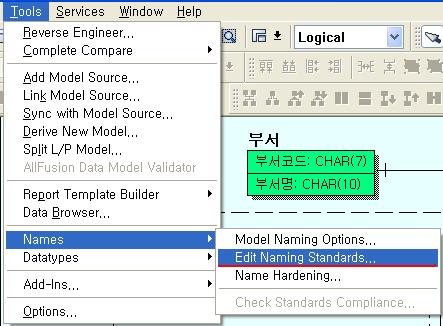
2. 아래의 그림처럼 맨 밑의 Glossary 탭으로 이동한다.

- Word/Words에는 한글명
- Abbreviation 에는 영문 Full Name Or 약어
- Alternate Abbreviation 에는 약어 Or 약어의 약어
를 입력한다.
3. File > Save 클릭하면, *.nsm 으로 저장된다.
4. ERwin 에서는 낱단어 조합이 가능하다.
- 예를들어, 부서가 dept이고, 코드가 code라고 정의 돼있으면, 부서코드라는 항목이 없더라도,
부서와 코드가 조합하여, Column 명이 부서코드가 있으면 낱단어 조합이 되어 Deptcode 라고
입력된다.
5. 낱단어 조합을 원치 않으면, Match whole words only에 체크하며 된다.
- Export 누르면 엑셀형식인 CSV File인 *.csv 와, *.txt 형태로 export 할 수 있다.
- import 는 csv 형식이나 txt로 작업한 문서를 nsm으로 import 할 수 있다.
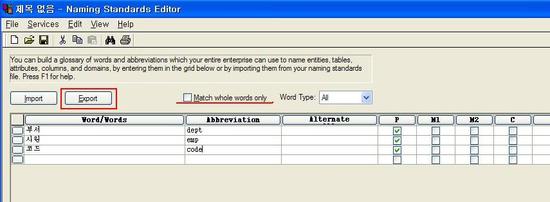
6. 이렇게 만든 nsm 파일을 Tools > Names > Model Naming Options 에서 적용시켜 줄 수 있다.
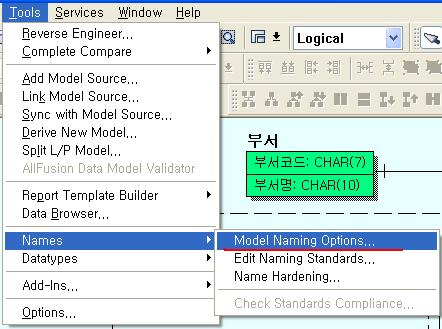
7. General 탭에서 그림과 같이 Use File 로 선택하고, Browse를 클릭 한 다음, 저장 해 놓은 nsm 파일을 불러온다.
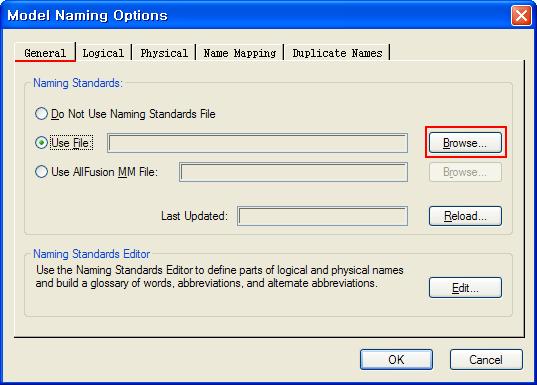
8. Name Mapping 탭으로 가서 그림과 같이 Use Gloss 부분에 Entity to Table, Attribute to Column에 체크한다.
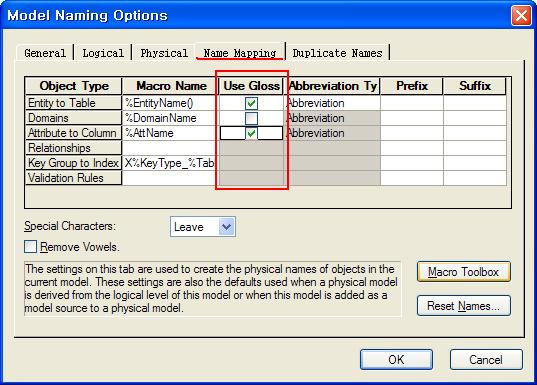
9. 적용 하고 OK 누르면 Physical 영역에는 영문명으로 되어 있는 것을 확인 할 수 있다.
 Report4FCR_Domain.erp
Report4FCR_Domain.erp